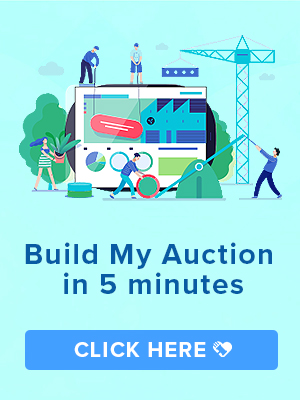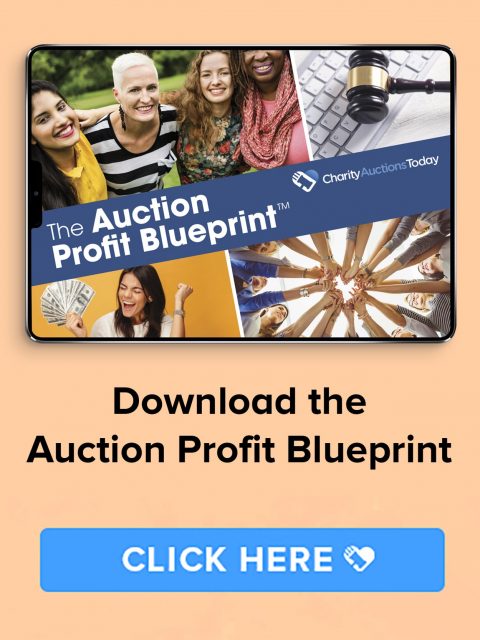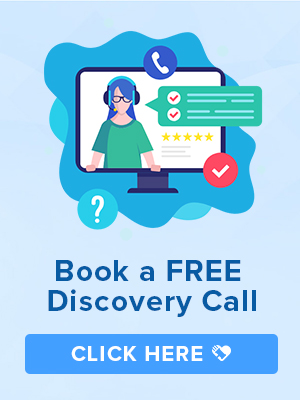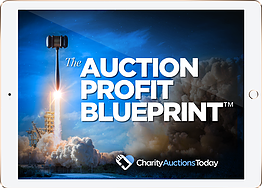Knowledge Base > Auction How-To’s > Bidding FAQ’s > Activate Pre-Bidding and Generate Bid and/or Display Sheets
Important: You can only activate pre-bidding and print Bid Sheets if you have a Pre-paid auction plan. For Display Sheets, you may download/print even if you are in a Free Plan.
If you would like to activate pre-bidding and generate bid sheets for your upcoming auction, this article will walk you through all the steps for setting up your items.
Note: If you already have all your items added with listing type “Online Auction“, scroll down to the bottom of this article for information on making bulk edits to activate Pre-Bidding on all your items already listed.
If you have not added any items proceed with Step 1.
Step 1) From the “Edit Settings” tab, scroll down until you find the Listing type option. In the drop down select “View Only”. You will see a Note appear that talks about pre-bidding.
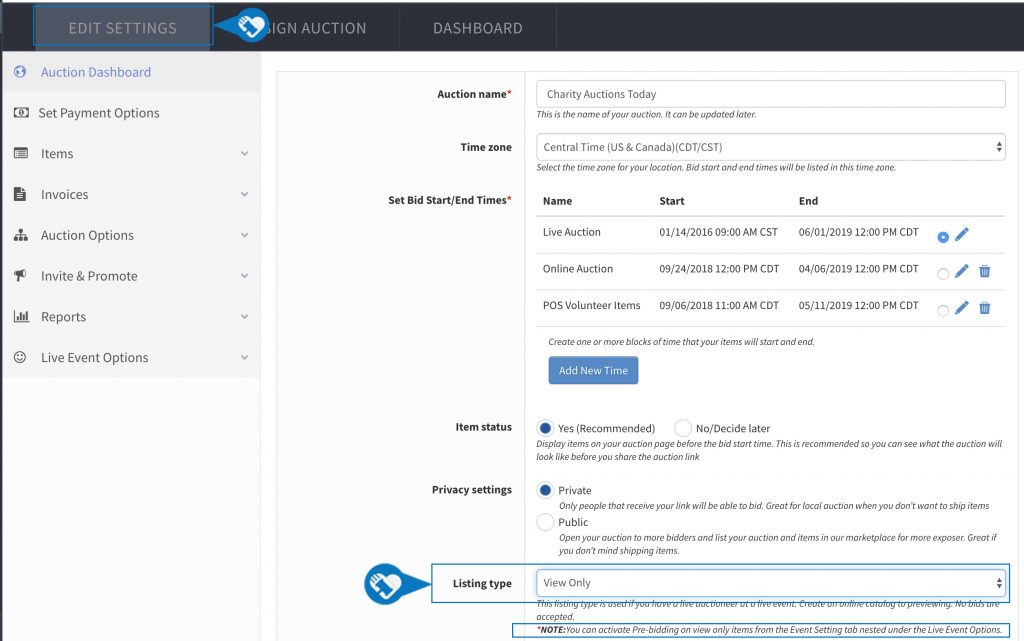
Step 2) In the grey submenu, click on “Live Event Options > Event Setting”. To the right, click on “Yes” next to “Pre-bidding on view only items”.
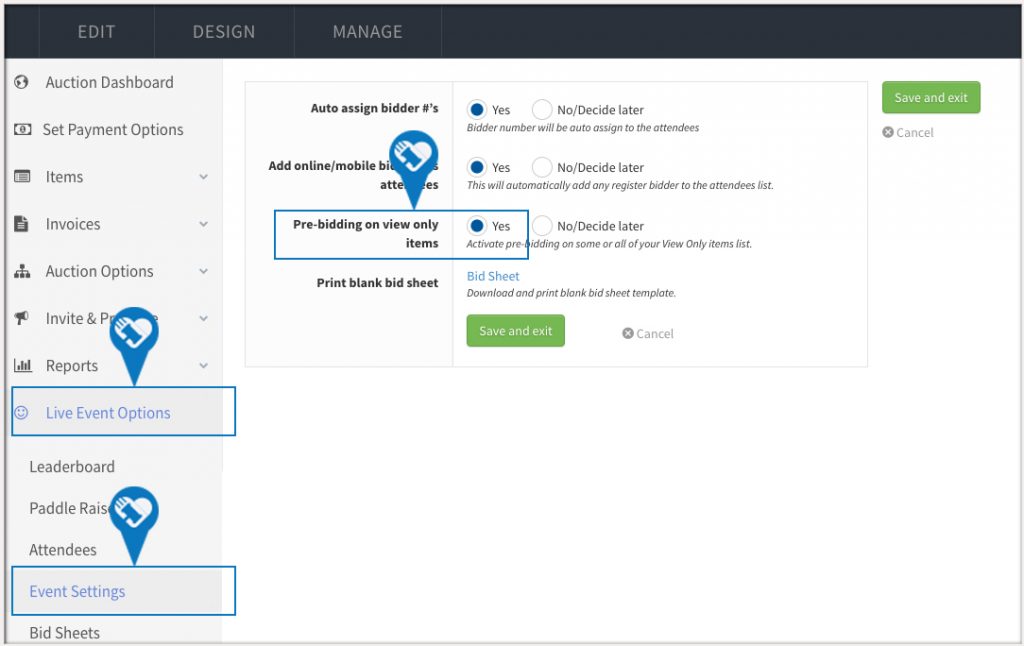
Step 3) Now head over to “Add A New Item”. When you select “View Only” as the Listing Type, you will see an option to activate Pre-Bidding. Select “Yes”.
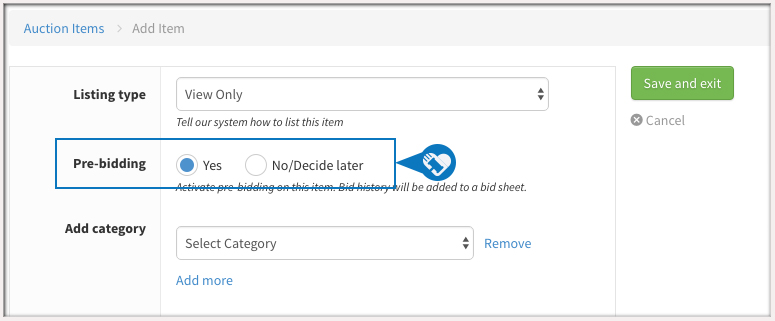
Step 4) On the all items page, we put a “Pre-bid” tag next to all the items that are setup with pre-bidding. If you don’t see a pre-bid tag, follow steps 1-3 again and make sure to “Save” any changes.
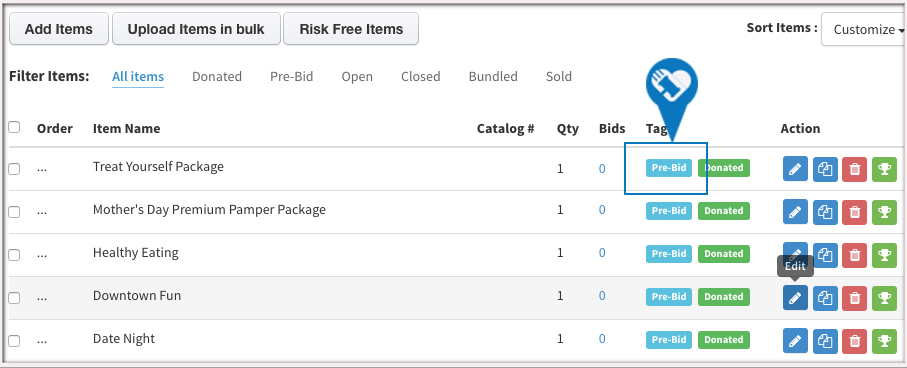
Step 5) Bid sheets and Display Sheets will be available to print at anytime. We suggest waiting until your pre-bid auction closes to print the final version of your bid sheets. All online bid history will be on the bid sheets.
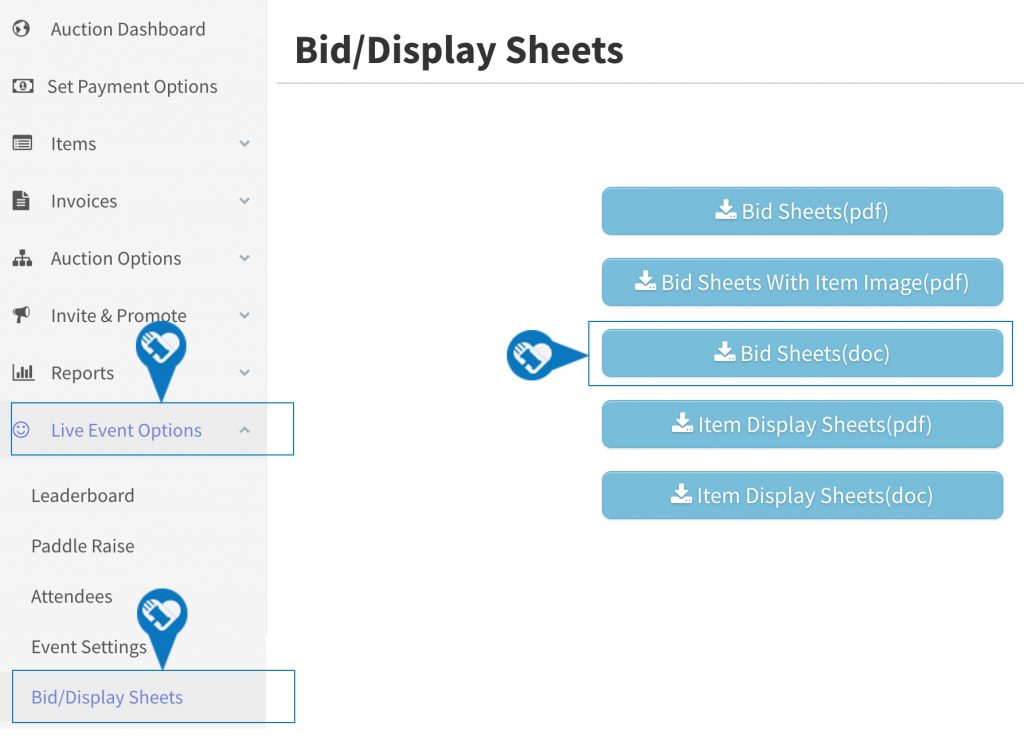
Already have items listed? You can bulk edit those items.
Step 1) Complete steps 1 & 2 from above.
Step 2) From the “All Items” page, select all the items you need to make a bulk change to.
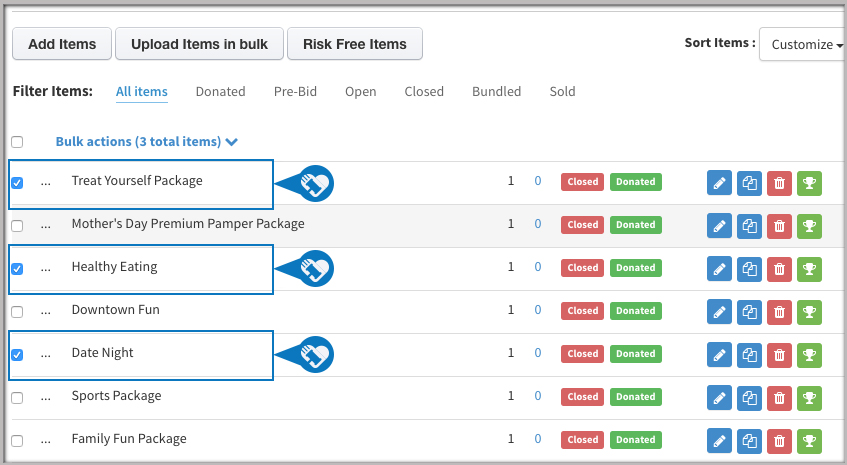
Step 3) In the Bulk Actions dropdown, select “Edit Items”.
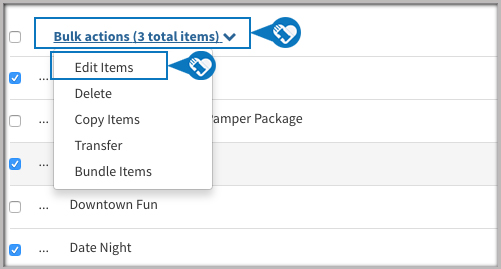
Step 4) In the “Edit Bulk Items” popup, change the Listing Type to “View Only“. When the Pre-bidding option appears, select “Yes“. Save and Exit.
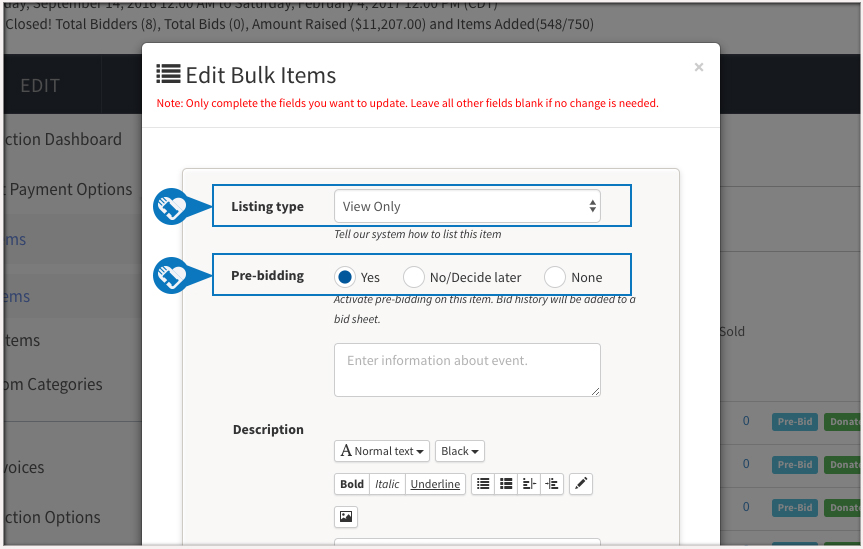
Step 5) If Yes is not selected, Bid and Display Sheets will not be avaibblable to print from Live Event Options > Bid Sheets.
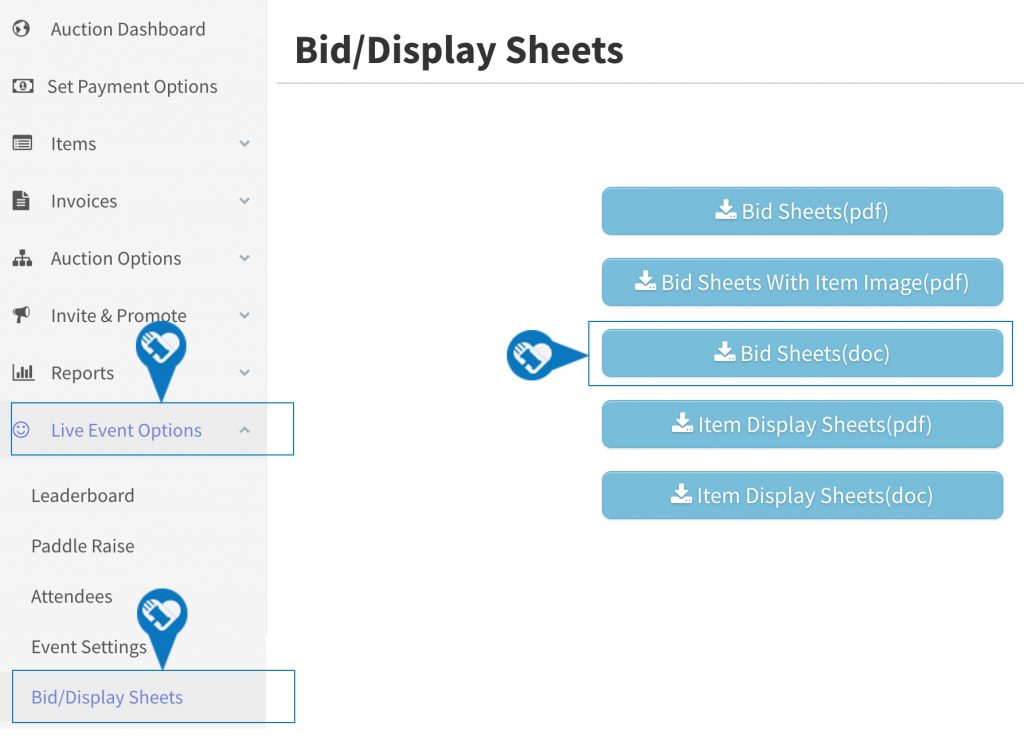
Step 6) If you decide not to proceed with pre bidding, simply follow Steps 2-4 to make bulk edits to change the item listing type back to “Online Auction” to turn off pre bidding.